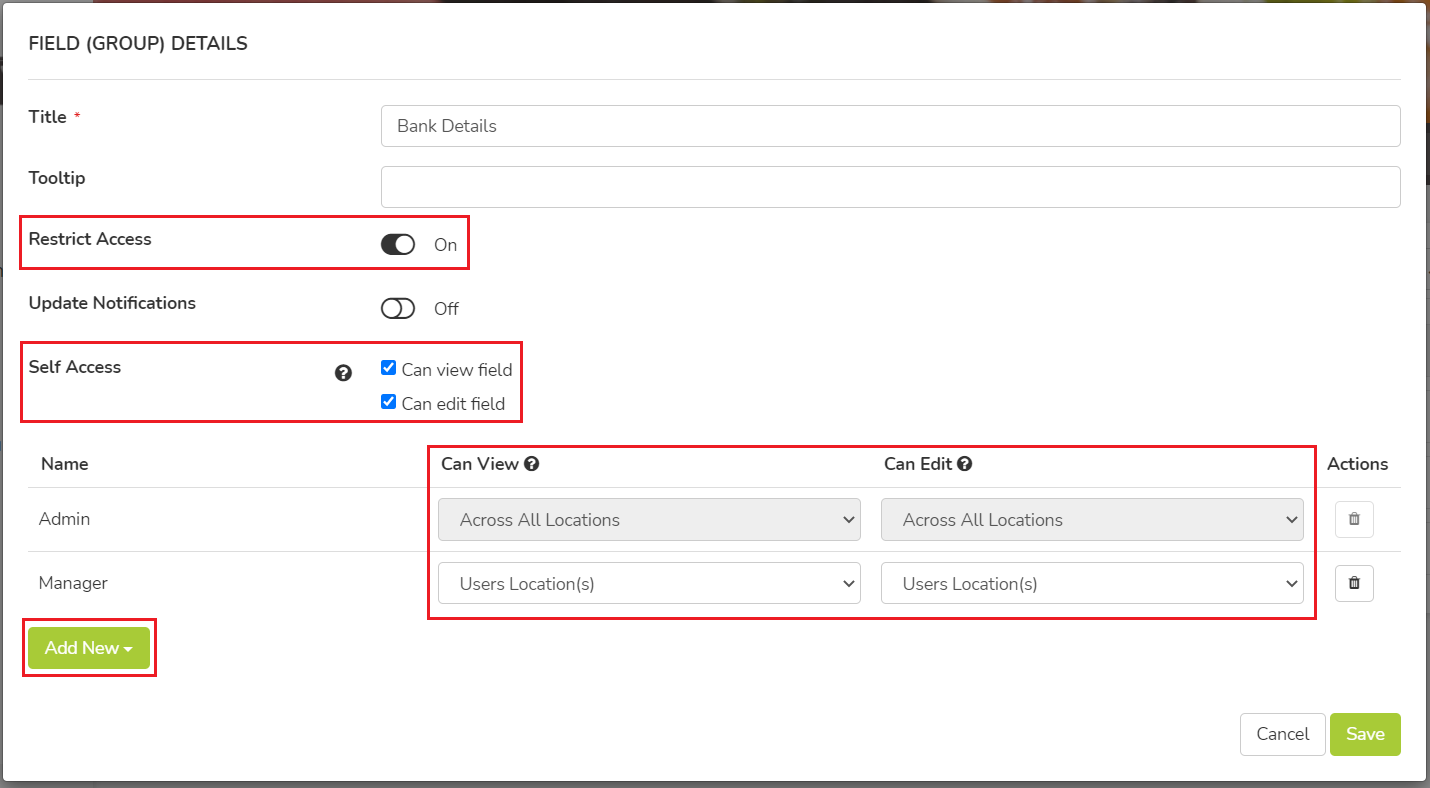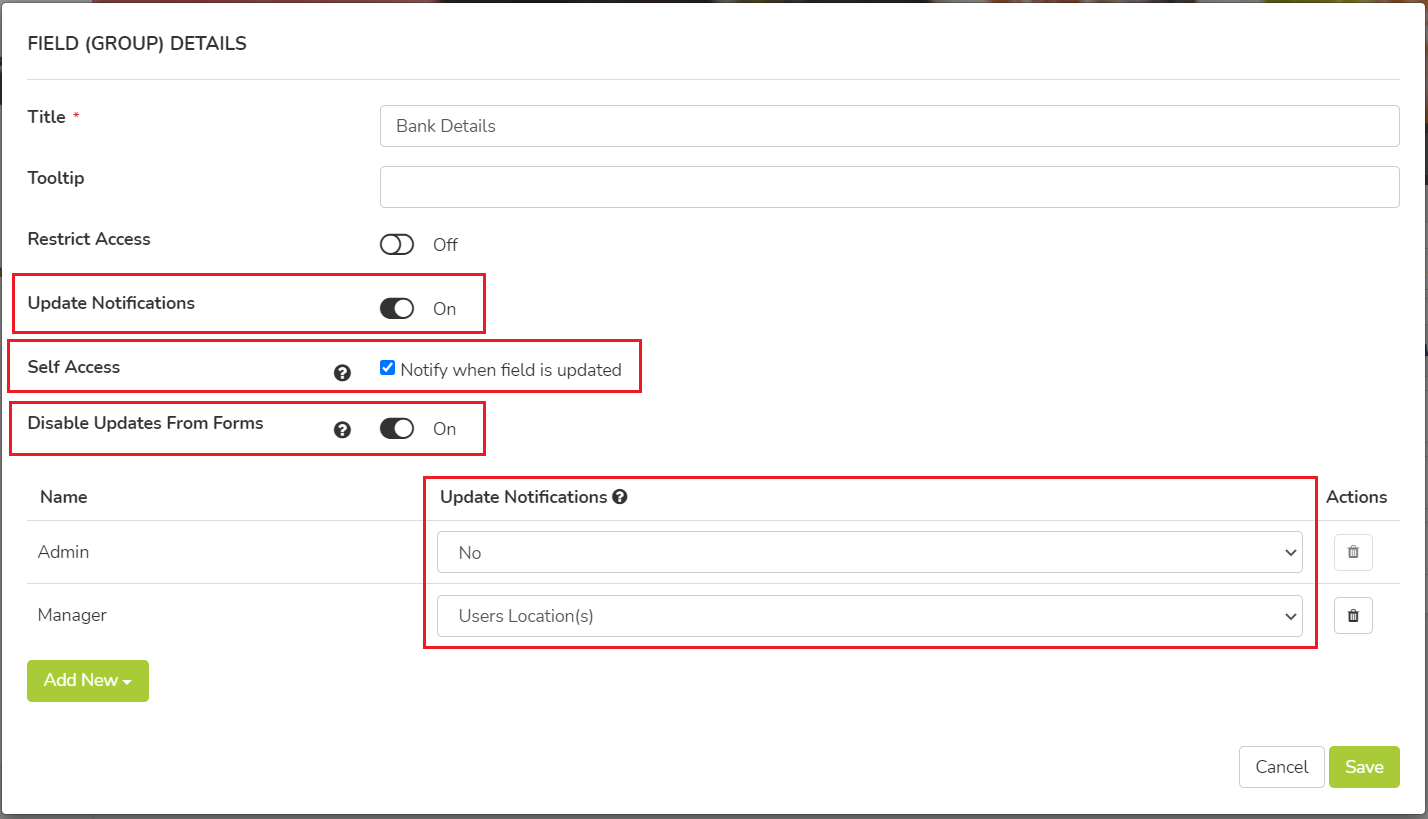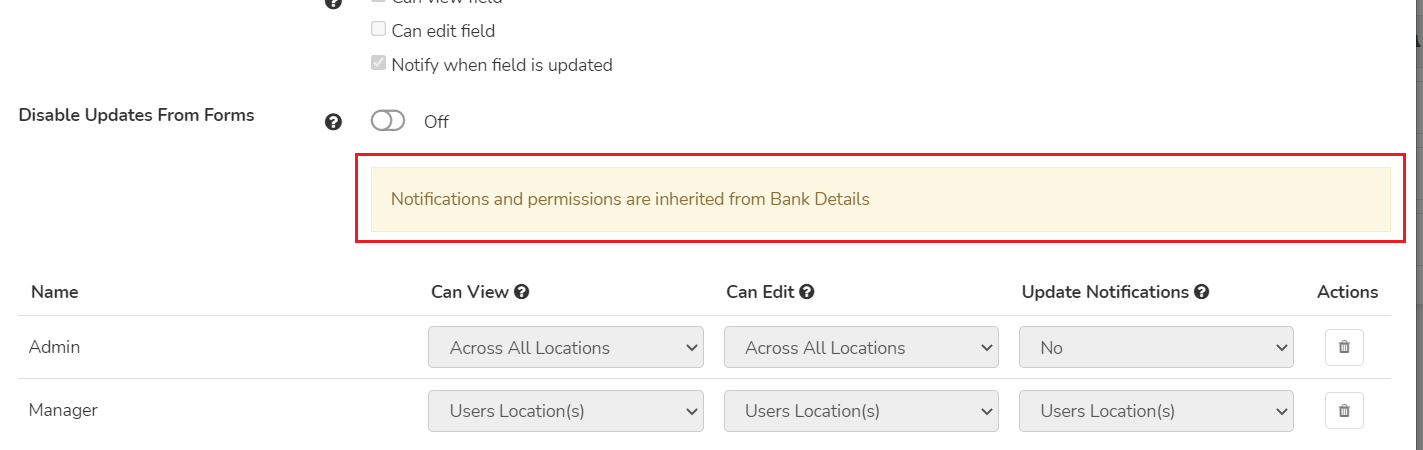Both User and Location custom fields can have a variety of different permissions and notification workflows. These permissions can be for viewing the data, or editing the data in the field.
In this tutorial, we will be using User custom field examples, however management of Location custom fields is exactly the same (simply click on Location Management in step 2 instead of User management).
- In the side menu, click on Admin.
- Click User Management (your menu may simply say Users).
- In the top right hand corner, click the three dot drop down menu (ellipses).
- Click Manage Custom Fields.
- Click Edit on the Custom Field you want to set permissions or notifications on, or;
- Click Create to add a new field. See this tutorial for adding new fields.
- To set permissions on who can view or edit this field (or grouped fields), switch the "Restrict Access" toggle on.
- This will then display two new areas:
- Self Access: This indicates whether or not the user themselves can view or edit the details of this custom field. Note: this option only appears for User custom fields, not on Location custom fields.
- Can View: Roles or Users that are given access (via the Add New button) will have permission to view the contents of this custom field. They can only see the contents of the users that they have permission to Manage, which is determined in their Role settings.
- Can Edit: Roles or Users that are given access (via the Add New button) will have permission to edit the contents of this custom field (as well as view). They can only edit the contents of the users that they have permission to Manage, which is determined in their Role settings.
- To set Notifications for when this field is updated, switch the "Update Notifications" toggle on.
- This will then display two new areas:
- Self Access: If this box is ticked, the user will receive an email notification when this custom field is updated - even if they update it themselves.
- Disable Updates from Forms: If you have custom fields that are linked into Forms (eg. as part of an Onboarding program, or to give users an easy way to update their information), toggling this on will mean you will NOT receive notifications about updates to this custom field when it is updated via a form. If you have forms in onboarding programs, we would recommend you enable this to reduce the number of email notifications you will get from users doing onboarding programs.
If you have your form submission notifications enabled, you will still receive those; and if the user goes into their profile and updates the field there, you can still receive notification for that too. - Update Notifications: Roles or Users that are added here (via the Add New button) will receive an email notification whenever the custom field is updated.
- If you set the permissions at a Group level, all the fields within that group will inherit the same permissions. You cannot change them individually if you set them at the Group level.
- When editing a field, you will see this message if you have your permissions set at the Group level:
- To change the permissions of each field individually, you will need to toggle OFF any permission settings you have at the Group level first. Then you can set each field separately.