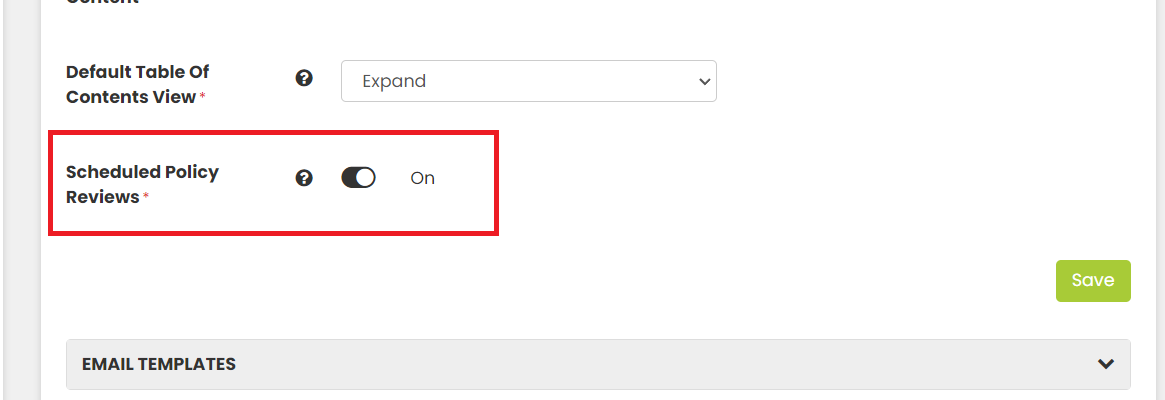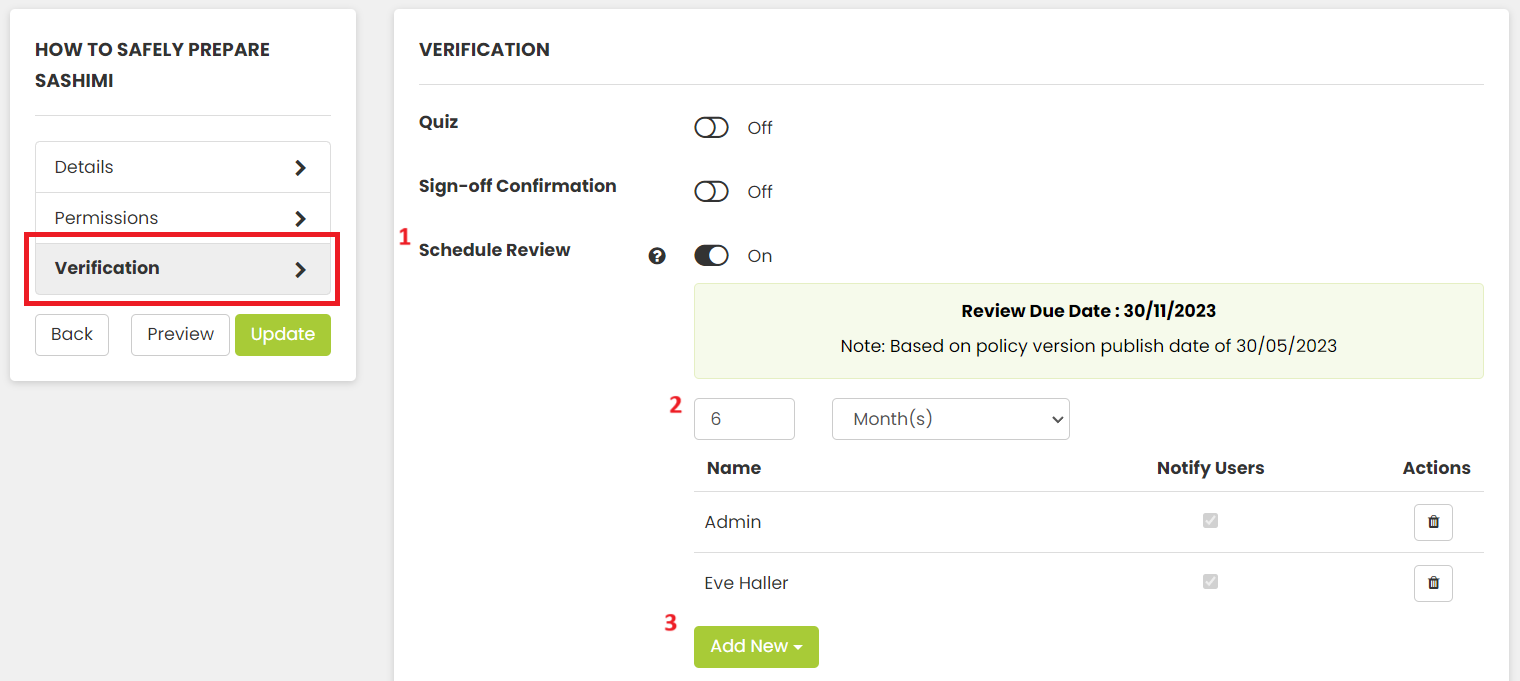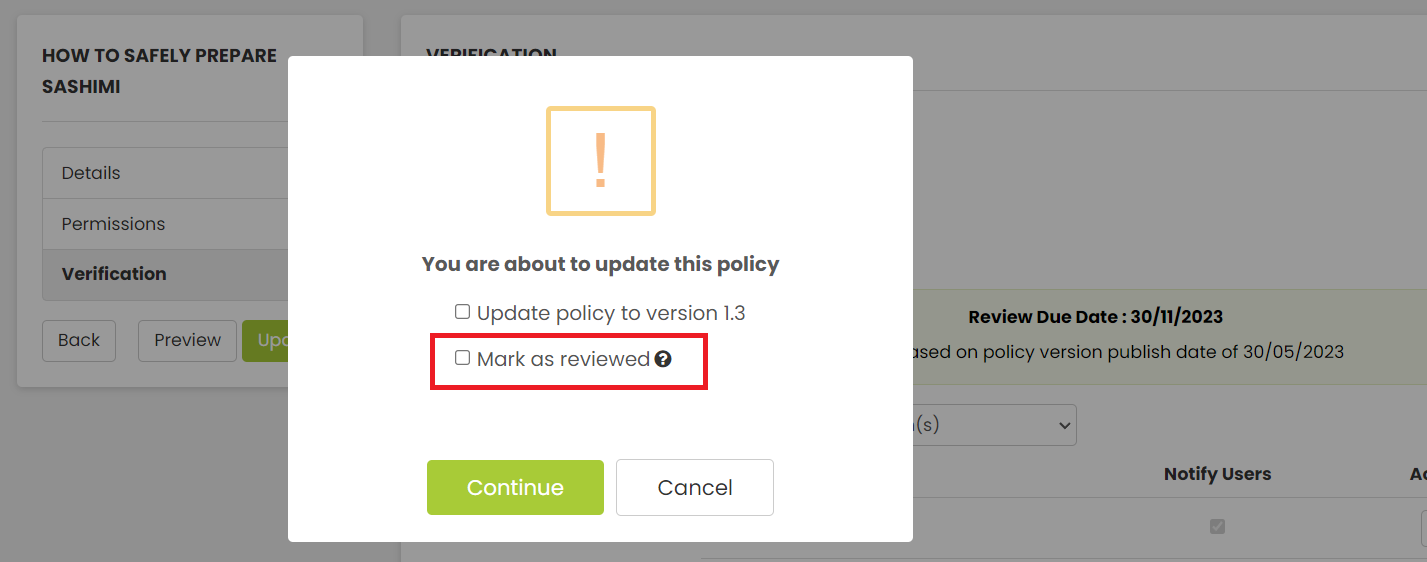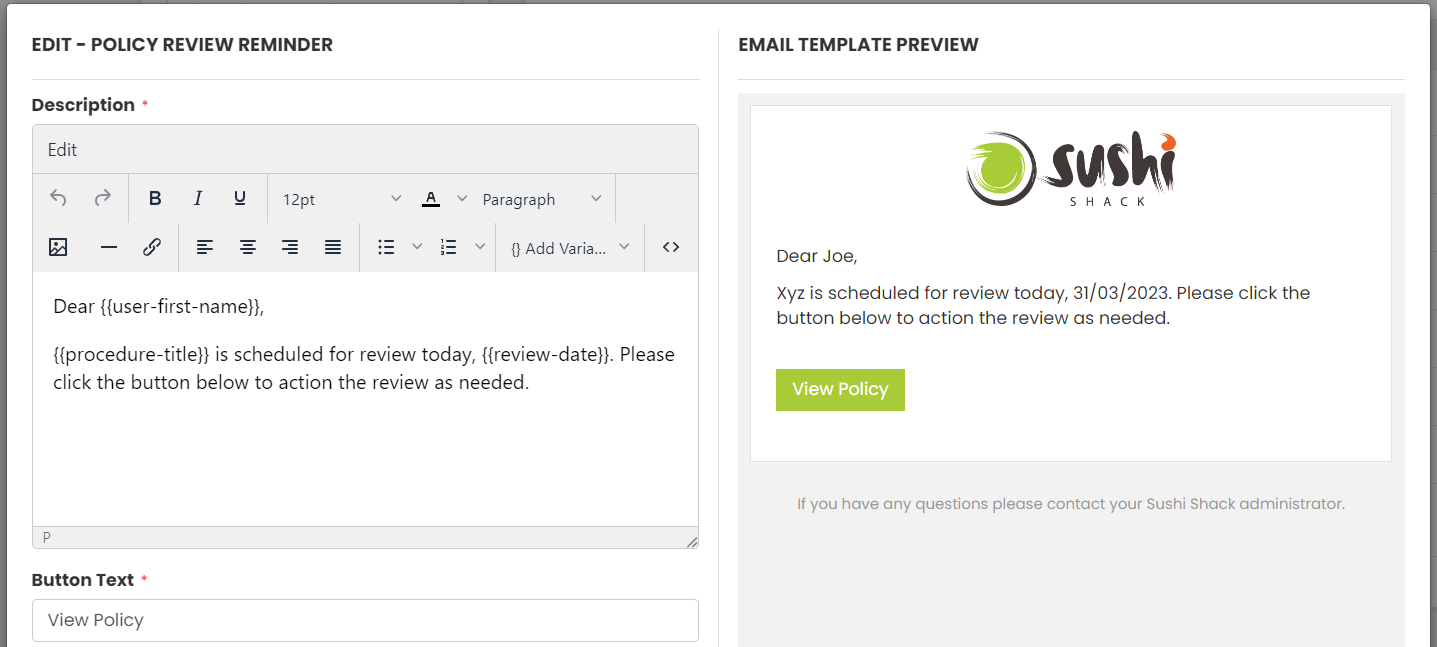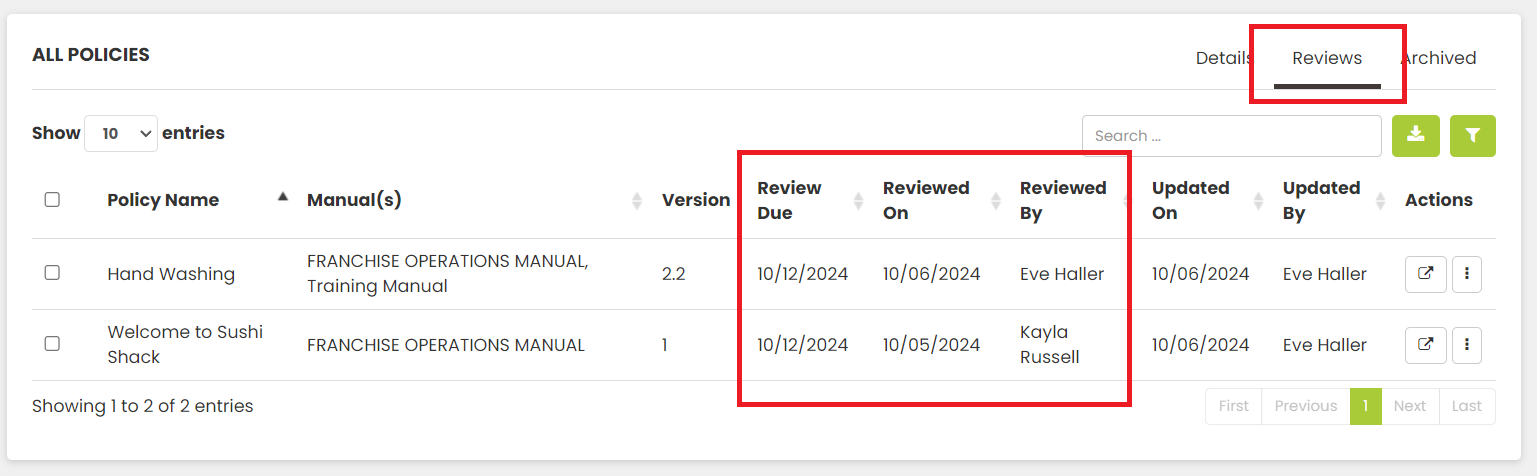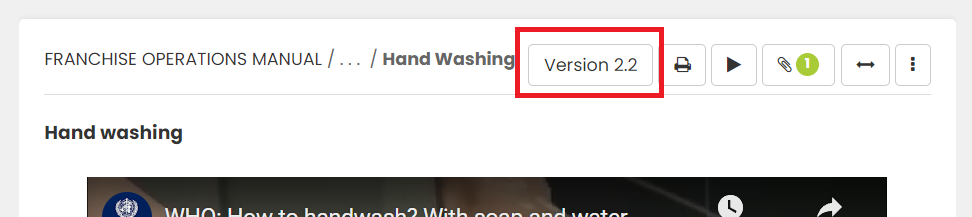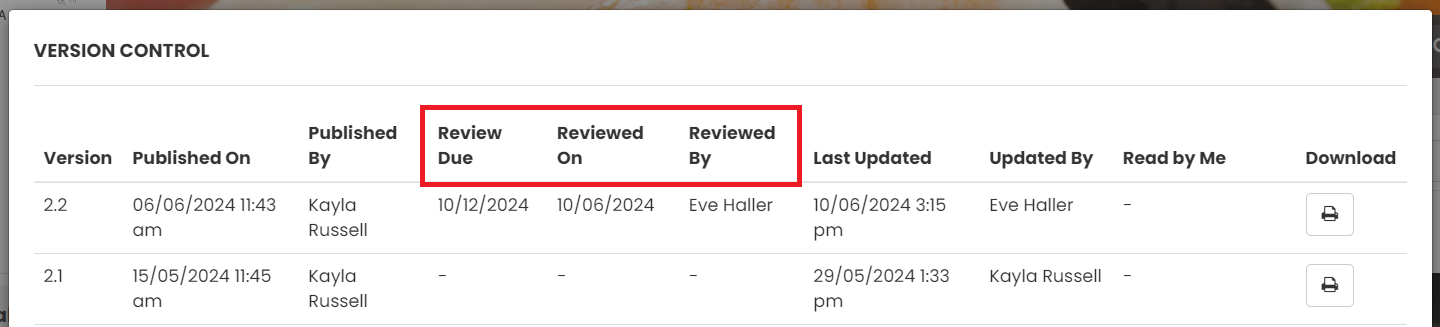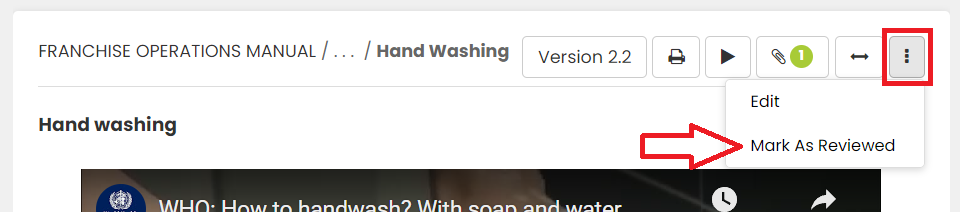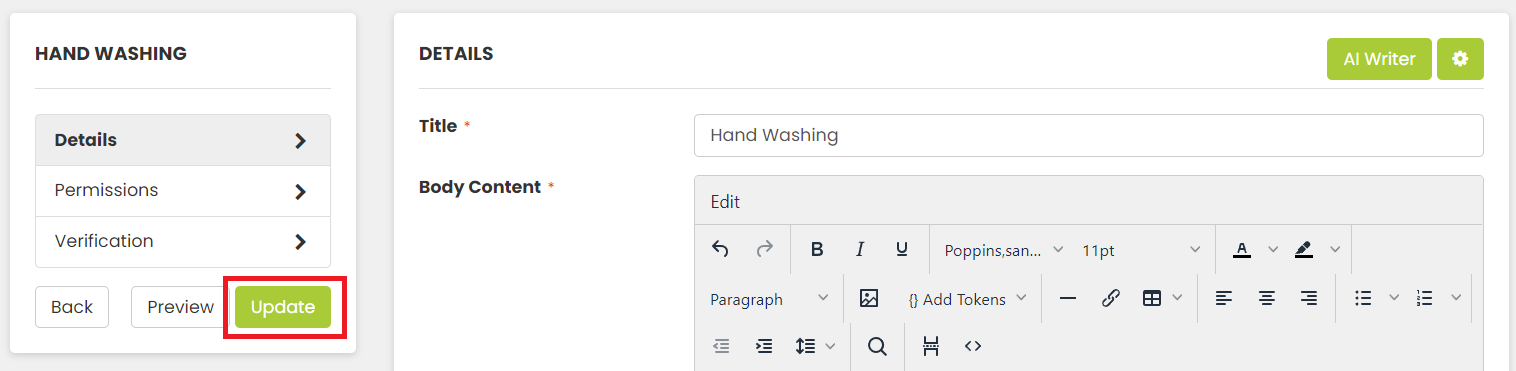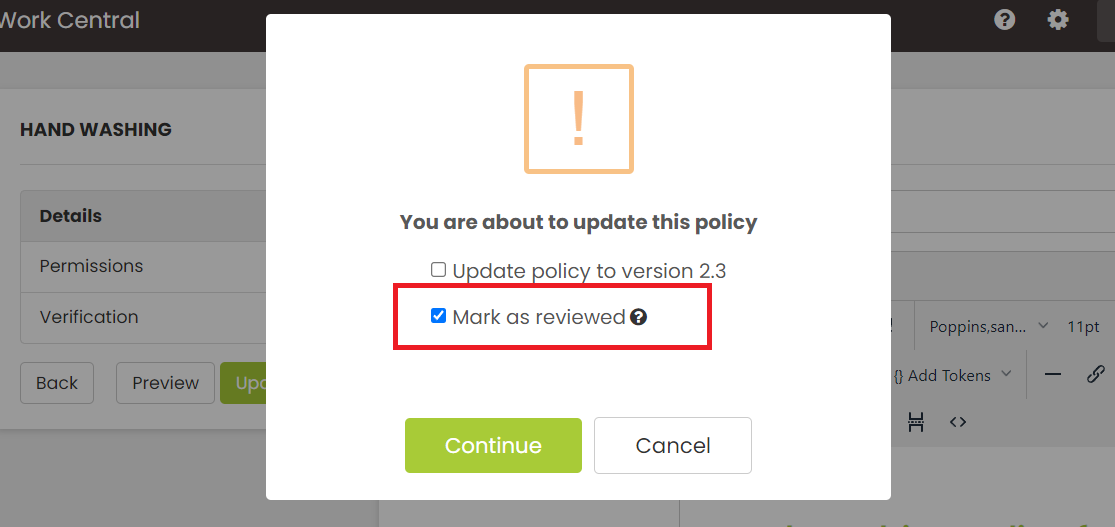To make ongoing administrative management easier and help reduce the risk of outdated and inaccurate information, use the "Schedule Review" feature for policies.
Setting a review frequency for a policy will not only send a notification on the review date to the selected users, but also provide an overview page for the scheduled reviews, last time they were reviewed, and who by.
In this tutorial there are four sections: How to enable the Schedule Reviews feature, How to set a Review date on a policy, How to view Schedule Review details for policies, and How to mark a policy as reviewed.
To enable the "Schedule Reviews" function in your platform:
- Click your profile icon in the top right corner, then System Settings.
Note: Only Admins have access to the System Settings page. - Scroll down to Module Settings, and select your Manuals module.
Reminder: the modules names are customisable, so your module might be under a name like Work Central, Resources, Operations Manuals, or something else chosen by your company. - Change the "Schedule Reviews" toggle from Off to On.
How to schedule a Review Date for a policy:
- Create or Edit the policy you would like to set a review date on.
- Click the Verifications tab.
- Switch the "Schedule Review" toggle to On (number 1 in screenshot below)
- Set your desired frequency (2), and who should be notified on the review date (3). You can select multiple roles, user groups, or individual users, and delete as needed using the trash bin under Actions.
Note: You'll see a preview of the next scheduled date once you select your desired frequency. This review date is based on the publish date of the last version, but if you want it to be set from the day you add the scheduled review, see next step below.
- Click the "Update" button once the desired schedule options are set.
- If you tick the "Mark as Reviewed" box, the next review date will be set from the current date ("todays date").
- If you do not tick the box, the next review date will be set from the publish date of the most recent version.
When the review is due based on the review date, the selected users will get an email notification similar to the below example.
The email template can be changed as needed from the System Settings > Module Settings page.
How to View Scheduled Review Dates for all Policies:
- In your side menu, click Work Central (or the relevant name for your Manuals module).
- On the right side of the page, click the Ellipses (three dot menu) and "All Policies".
- Select the "Reviews" tab.
- This page will display all the policies which have review dates set. In addition to viewing the next review due date ("Review Due"), last time it was marked as reviewed ("Reviewed On") and by who ("Reviewed By"), you can also view general policy details like the version and last updated date.
How to View Scheduled Review Date on a specific policy:
- View the policy you want to see the review date of. You can do this by searching for the policy using the toolbar search, or looking in the manual the policy resides in.
- Click on the Version number to view the details.
- On the Version Control popup, you will see the Schedule Review information for each version. If you see a dash "-" for any of the information, it means there was no review set.
How to Mark a Policy as Reviewed:
There are 2 ways to mark a policy as reviewed; one while editing the policy, and one while viewing.
Note: Only users with the "Publish" permission for policies can mark them as reviewed.
- When Viewing a policy, click the Ellipses and then select "Mark as Reviewed". Then click the Confirm button if you are sure you want to mark the policy as reviewed.
- When editing a policy, the Mark as Reviewed option will appear when you click "Update".
- Tick the "Mark as Reviewed" box, and then click Continue (you can also update the version at this point if needed).