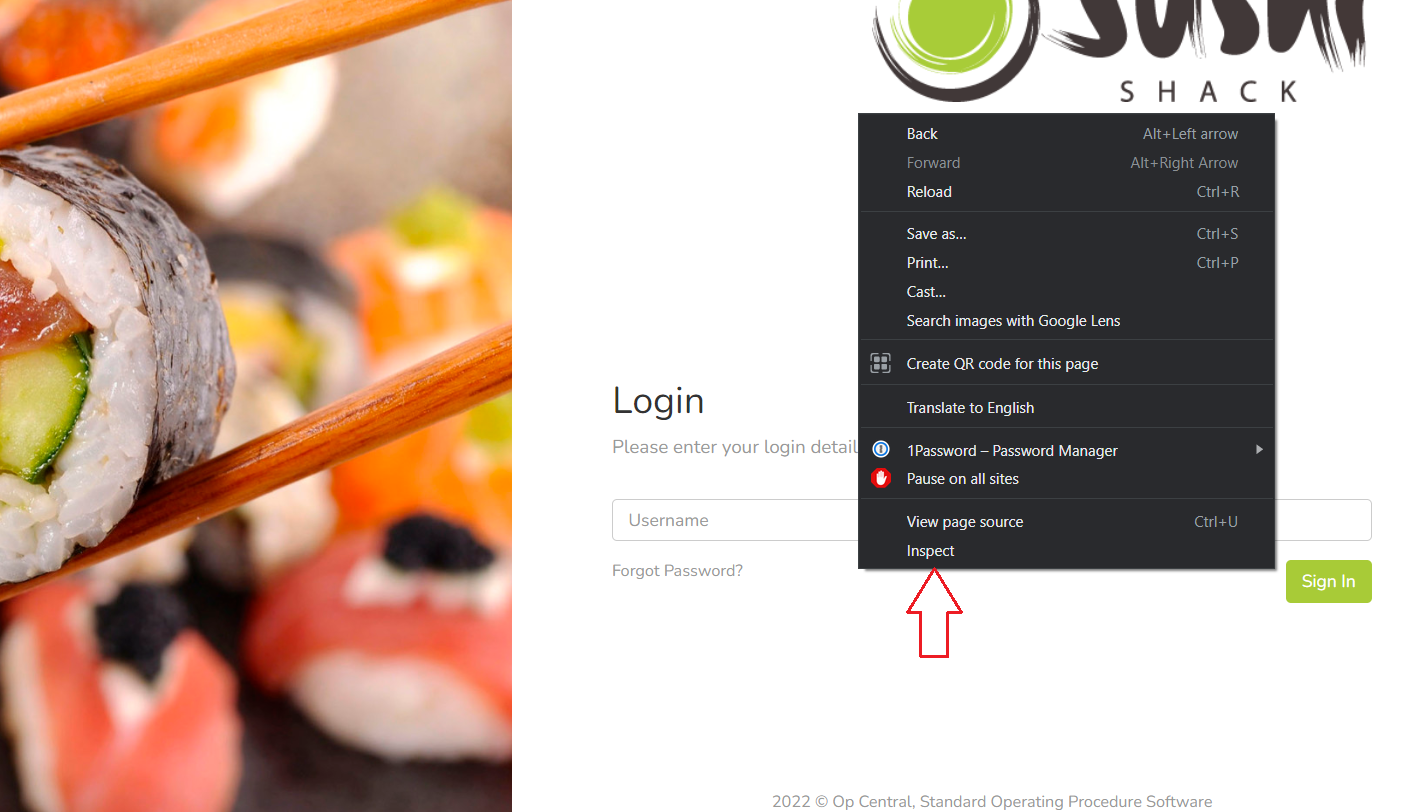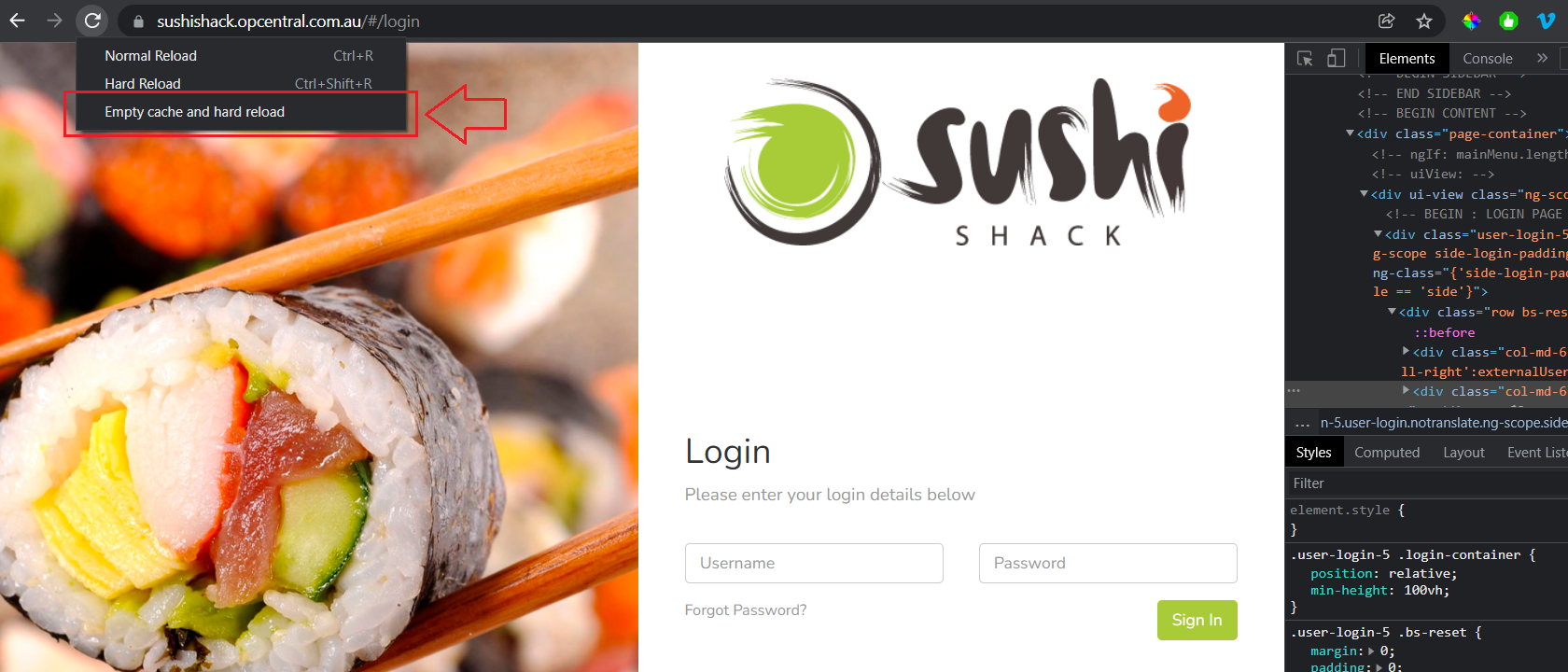Sometimes, your web browser will retain old data (otherwise known as cookies or a cache) which needs to be cleared from time to time. If you encounter a forbidden or unauthorised error message, this should be the first troubleshooting step to try.
Clearing the cache varies depending on which browser you choose to use. Log out of your Op Central account first before performing any of these options, and keep in mind that if you are clearing your entire cache (or browser history) then you may be completely signed out of any other websites you are logged in to. We recommend only clearing the cache on Op Central if you are able to.
Chrome
- Log out of your account, then right click (control + click on Mac) on any part of the page and select "Inspect"
- A code panel will open on the right hand side of your browser (or bottom, depending on your browser version). Don't panic, this is normal & expected!
- Right click (control + click on Mac) on the page reload button and select "Empty Cache and Hard Reload"
- This will reset the your site's browser cache and ensure you're accessing the latest data from the Op Central web application
- You can now close the code panel using the "x", and log back in to Op Central
Safari (Mac)
- Log out of your account, then hold down Command + Shift + R
- OR
- Logout, then click on the Safari drop-down menu and select Preferences.
- Click the Advanced tab. Select the Show Develop menu in menu bar checkbox and close the Preferences window.
- Select the Develop drop-down menu. Click Empty Cache
- Log back in to Op Central
Microsoft Edge
Follow the instructions here: https://www.microsoft.com/en-us/edge/learning-center/how-to-manage-and-clear-your-cache-and-cookies?msockid=123cd943a7266cf91ddbccc8a6576d5c&form=MA13I2
Internet Explorer
- Log out, then click the cog icon (top right corner)
- Select Internet Options
- Under the General tab, find heading "Browsing History" and click Delete
- Tick the boxes next to Temporary Internet Files and website files, and Cookies and website data
- Click the Delete button
- There will be a success message at the bottom of the screen once it's complete
- Log back in to Op Central
Mozilla Firefox
- Log out of your account, then click the menu button (top right corner) and select options
- Select the Privacy & Security panel
- In the 'Cookies and Site Data' section, click Clear Data
- Remove the check mark in front of 'Cookies and Site Data'
- With 'Cached Web Content' check marked, click the Clear button
- Close the page and log back in to Op Central